|
|
admin
|
สมัครเมื่อวันที่ : 2012-08-23 00:17:50 |
|
|
|

|
|
สร้างสรรค์สิ่งใหม่ๆ ด้วยสีสันเอฟเฟ็คท์สีอินฟราเรด
|
รายละเอียด :
เข้ามาสู่โลกแห่งเฉดสีที่เหนือจริง Tim Shelbourne จะมาสาธิตเทคนิค Photoshop ในการสร้างสรรค์ภาพเพื่อเลียนแบบภาพถ่ายที่ได้จากฟิล์มสีอินฟราเรดให้ดู

ส่วนใหญ่แล้วคุณมักจะเคยชินกับการถ่ายภาพอินฟาเรดแบบขาวดำ ซึ่งต้นไม้และใบไม้ต่าง ๆนั้น เปลี่ยนเป็นสีขาวโพลน ในขณะที่ท้องฟ้ากลายเป็นสีดำสนิทไป แต่เมื่อพูดถึงภาพสีแบบอินฟราเรดแล้ว มันเป็นเรื่องที่คุณไม่สามารถจะพบเห็นได้โดยทั่วไปหรอก
กระบวนการสร้างภาพสีแบบอินฟราเรดด้วยฟิล์มนั้นเป็นเรื่องที่เข้าใจยาก แต่สำหรับการถ่ายภาพดิจิตอลแล้ว มันง่ายกว่ากันเยอะ เราสามารถสร้างเอฟเฟ็คท์ได้โดยใช้ Photoshop CS2
ในการถ่ายภาพโดยใช้ฟิล์มนั้น เทคนิคในการสร้างภาพสีแบบอินฟราเรดนั้นจำเป็นต้องใช้ฟิล์มชนิดพิเศษ เช่น ฟิล์ม Kodak Ektachrome infrared และนำมาผ่านกระบวนการ E6 ในที่นี้ เราจะสร้างเอฟเฟ็คท์ของฟิล์มนี้โดยใช้ร่วมกับฟิลเตอร์ Wratten No.12 ซึ่งมีสีเหลืองเข้ม (deep yellow)
ภาพที่ออกมานั้นแสดงให้เห็นถึงสีสันที่มีการเปลี่ยนแปลงมาก ต้นหญ้าและใบไม้กลับกลายเป็นมีสีสันสดใสด้วยสีชมพูสดและสีแดงจัด ในขณะที่สีแดงกลายเป็นสีเหลืองจ้า และสีน้ำเงินเองกลับเป็นเฉดของสี cyan หรือสีออกใกล้ ๆ ดำไปเสีย
เทคนิคของ Photoshop นั้นเกี่ยวพันกับการใช้คำสั่ง channel mixer ซึ่งเราสามารถสลับและผสมช่องสี RGB เดี่ยวๆ ได้ มันจะทำการตั้งค่าฐานสีที่เหมาะสมสำหรับเพิ่มการเปลี่ยนแปลงของเนื้อสีไปทั่วทุกบริเวณของภาพ ส่วนการเปลี่ยนแปลงอื่นๆ นั้น เราจะใช้คำสั่ง Replace Colour ในการเลือกให้การแปลงจากสีแดงเป็นสีเหลือง ซึ่งจะช่วยให้สี cyan เด่นขึ้น รวมถึงเพิ่มสีชมพูและแดงสดเข้ามา
สำหรับการใช้เลเยอร์สีหลายๆ อันนั้นจะถูกควบคุมโดยการใช้ Layer masks เพื่อที่จะเลือกซ่อนพื้นที่ที่กำหนดของแต่ละเลเยอร์และนำมันออกมา
ดังนั้น ในหน้าต่อไปนี้ ให้อ่านแล้วลองทำตามเราแล้วก้าวเข้าไปสู่การค้นหาสิ่งที่ไม่มีวันจบของสเป็กตรัมสีเพื่อมาสร้างสรรค์ภาพแบบอินฟราเรดกัน!
 |
|
 |
|
 |
1 ปรับ channels ขั้นแรก ให้ทำซ้ำตัว Background Layer (Ctrl-J) จากนั้น ไปที่ Image ? Adjustments ? Channel Mixer ในกล่อง Output Channel ให้เลือกสีแดง และใช้การตั้งค่าดังนี้ : Red -2%, Green 110%, Blue 0% ในช่องสีเขียวนั้น ให้ใช้ : Red -48%, Green 0%, Blue 150% แล้วก็คลิก OK |
|
2 ทำท้องฟ้าให้มืดลง ทำซ้ำ Background Layer อีกครั้งหนึ่งและลากเลเยอร์ที่ทำซ้ำนั้นไปยังด้านบนของแถว โดยใช้เครื่องมือ Eyedropper ให้คลิกที่ตรงส่วนฟ้าของท้องฟ้า ไปยัง Image ? Adjustments ? Replace Colour ตั้งค่า Fuzziness ไปที่ 144 คลิกที่ Result swatch เลือกสีน้ำเงินแก่ๆ คลิก OK |
|
3 Mask ตัวแบบ ไปยัง Layer ? Layer Mask ? Reveal All เลือกเครื่องมือ Brush และคลิกที่ Layer Mask Thumbnail ใน Layers palette ให้แน่ใจว่าสีของ Foreground คือสีดำ และระบายไปที่ตัวแบบและพื้นหญ้าให้ทั่วอย่างระมัดระวัง ปล่อยให้มองเห็นได้เฉพาะบริเวณท้องฟ้าของเลเยอร์เท่านั้น
|
|
 |
|
 |
|
 |
4 เปลี่ยนจากสีแดงเป็นสีเหลือง ทำซ้ำ Background Layer อีกครั้งหนึ่ง และลากตัวเลเยอร์ที่ทำซ้ำนั้นไปยังส่วนบนสุดของแถว ไปที่ Image ? Adjustments ? Selective Colour เลือกสีแดงจากกล่อง Colour และใช้การตั้งค่า slider ดังนี้ : Cyan -100%, Magenta -100%, Yellow +100% คลิก OK |
|
5 ให้สีเหลืองออกมา ไปยัง Layer ? Layer Mask ? Hide All เลือกสีขาวสำหรับ Foreground และจากนั้นใช้เครื่องมือ Brush ค่อยๆ ระบายสีอย่างระมัดระวังไปบนรองเท้าของเด็ก ถุงเท้า และขากางเกง เพื่อที่จะให้สีเหลืองออกมา ใช้ brush ที่ค่า Opacity 100% ขนาด small เพื่อให้ถูกต้องแม่นยำมากที่สุด |
|
6 เพิ่มสี Cyan เลือกเลเยอร์ของหญ้า ไปที่ Image ?Adjustments ? Selective Colour เลือกสีเขียวจากในกล่อง Colour และตั้งค่าดังนี้ Cyan 100%, Magenta 0%, Yellow -100%, Black 0% เลือกสี cyan จาก Colour และใช้ Cyan 100%, Magenta +46%, Yellow -100%, Black -22% คลิก OK |
|
 |
|
 |
|
 |
7 ลบส่วนที่เลือกไว้ ซูมเข้าไปยังใบหน้าของตัวแบบ เลือกเครื่องมือ Eraser และเลือก Hard Brush จาก Brush Picker ยังคงทำงานในเลเยอร์ของหญ้าสีแดงอยู่ ลบสีแดงออกจากที่อยู่บนหน้าออกไป |
|
8 เครื่องมือ Sponge กลับไปยัง Background Layer และเลือกเครื่องมือ sponge จาก Toolbar (ซึ่งมันอาจจะซ่อนอยู่ใต้เครื่องมือ Burn หรือ Dodge ก็ได้) ตั้ง Mode สำหรับเครื่องมือ Sponge ให้เป็น Desaturate ใน Options Bar และตั้ง Flow ให้เป็น 100% |
|
9 ทำการ desaturate ด้วย Sponge ใน Background Layer ค่อย ๆ ใช้เครื่องมือ Sponge บริเวณใบหน้าอย่างระมัดระวัง เพื่อที่จะลดปริมาณของสีตรงนั้นลง และเพื่อให้ภาพออกมาดูมันและเป็นแบบปีศาจ และเพื่อเพิ่มเอฟเฟ็คท์เข้าไป ก็ให้ไปยัง Image ? Adjustments ? Levels และเลื่อน slider สีขาวไปอยู่ด้านใต้ทางขวาของ Histogram |
|
 |
|
 |
|
 |
10 เครื่องมือ Gradient คลิกที่เลเยอร์บนสุดของแถว และเพิ่มเลเยอร์ใหม่เข้าไป (Ctrl-Shift-N) คลิกที่ Foreground Colour Swatch เลือกสีน้ำเงินแก่ เลือกเครื่องมือ Gradient เลือก Foreground ให้เป็น Transparent จากตัวเลือก เลือก Linear Gradient จาก Options Bar |
|
11 เพิ่ม Gradient เข้าไป ลาก Gradient จากส่วนบนของภาพลงไปราวครึ่งหนึ่ง ลดค่า Opacity ของเลเยอร์นี้ให้เหลือสัก 50% และตั้ง Layer Blending Mode ให้เป็น Multiply จากนั้นให้เลือกเครื่องมือ Eraser และลบส่วนของ Gradient ที่เข้าไปอยู่ในตัวภาพออก |
|
12 เพิ่มแสง ถึงตอนนี้ ให้คลิกที่ Brush Picker และลดค่า Hardness ของ brush ลงเหลือ 0% ใน Options Bar ให้ลดค่า Opacity ของ Eraser ให้เป็น 20% จากนั้นให้ใช้ Eraser เหนือส่วนเมฆที่มีสีอ่อนเพื่อที่จะให้สีไฮไลต์กลับมาเป็นดังเดิม |
|
|
|
-------------------------------------------------------------------------------------------------------------------------------------------------
บริการ ซ่อม ประกอบ อัพเกรด คอมพิวเตอร์ โน๊ตบุ๊ค ปริ้นเตอร์ อุปกรณ์ต่อพ่วง ปรึกษาปัญหาคอมพิวเตอร์
แนะนำการเลือกซื้อ สินค้า ไอที บริการ คอมพิวเตอร์ พื้นที่ จ.ลำปาง และจังหวัดใกล้เคียง
โทร 054-010429 , 083 - 3235992
Copyright © online-ccs.com / Facebook : comcenter.service
 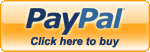  ส่งซ่อม โน๊ตบุ๊ค Notebook ผ่าน EMS ทั่วประเทศ ซ่อม โน๊ตบุ๊ค กรุงเทพมหานคร , ซ่อม โน๊ตบุ๊ค กระบี่ , ซ่อม โน๊ตบุ๊ค กาญจนบุรี , ซ่อม โน๊ตบุ๊ค กาฬสินธุ์ , ซ่อม โน๊ตบุ๊ค กำแพงเพชร , ซ่อม โน๊ตบุ๊ค ขอนแก่น , ซ่อม โน๊ตบุ๊ค จันทบุรี , ซ่อม โน๊ตบุ๊ค ฉะเชิงเทรา , ซ่อม โน๊ตบุ๊ค ชลบุรี , ซ่อม โน๊ตบุ๊ค ชัยนาท , ซ่อม โน๊ตบุ๊ค ชัยภูมิ , ซ่อม โน๊ตบุ๊ค ชุมพร , ซ่อม โน๊ตบุ๊ค เชียงราย , ซ่อม โน๊ตบุ๊ค เชียงใหม่ , ซ่อม โน๊ตบุ๊ค ตรัง , ซ่อม โน๊ตบุ๊ค ตราด , ซ่อม โน๊ตบุ๊ค ตาก , ซ่อม โน๊ตบุ๊ค นครนายก , ซ่อม โน๊ตบุ๊ค นครปฐม , ซ่อม โน๊ตบุ๊ค นครพนม , ซ่อม โน๊ตบุ๊ค นครราชสีมา , ซ่อม โน๊ตบุ๊ค นครศรีธรรมราช , ซ่อม โน๊ตบุ๊ค นครสวรรค์ , ซ่อม โน๊ตบุ๊ค นนทบุรี , ซ่อม โน๊ตบุ๊ค นราธิวาส , ซ่อม โน๊ตบุ๊ค น่าน , ซ่อม โน๊ตบุ๊ค บึงกาฬ , ซ่อม โน๊ตบุ๊ค บุรีรัมย์ , ซ่อม โน๊ตบุ๊ค ปทุมธานี , ซ่อม โน๊ตบุ๊ค ประจวบคีรีขันธ์ , ซ่อม โน๊ตบุ๊ค ปราจีนบุรี , ซ่อม โน๊ตบุ๊ค ปัตตานี , ซ่อม โน๊ตบุ๊ค พระนครศรีอยุธยา , ซ่อม โน๊ตบุ๊ค พังงา , ซ่อม โน๊ตบุ๊ค พัทลุง , ซ่อม โน๊ตบุ๊ค พิจิตร , ซ่อม โน๊ตบุ๊ค พิษณุโลก , ซ่อม โน๊ตบุ๊ค เพชรบุรี , ซ่อม โน๊ตบุ๊ค เพชรบูรณ์ , ซ่อม โน๊ตบุ๊ค แพร่ , ซ่อม โน๊ตบุ๊ค พะเยา , ซ่อม โน๊ตบุ๊ค ภูเก็ต , ซ่อม โน๊ตบุ๊ค มหาสารคาม , ซ่อม โน๊ตบุ๊ค มุกดาหาร , ซ่อม โน๊ตบุ๊ค แม่ฮ่องสอน , ซ่อม โน๊ตบุ๊ค ยะลา , ซ่อม โน๊ตบุ๊ค ยโสธร , ซ่อม โน๊ตบุ๊ค ร้อยเอ็ด , ซ่อม โน๊ตบุ๊ค ระนอง , ซ่อม โน๊ตบุ๊ค ระยอง , ซ่อม โน๊ตบุ๊ค ราชบุรี , ซ่อม โน๊ตบุ๊ค ลพบุรี , ซ่อม โน๊ตบุ๊ค ลำปาง , ซ่อม โน๊ตบุ๊ค ลำพูน , ซ่อม โน๊ตบุ๊ค เลย , ซ่อม โน๊ตบุ๊ค ศรีสะเกษ , ซ่อม โน๊ตบุ๊ค สกลนคร , ซ่อม โน๊ตบุ๊ค สงขลา , ซ่อม โน๊ตบุ๊ค สตูล , ซ่อม โน๊ตบุ๊ค สมุทรปราการ , ซ่อม โน๊ตบุ๊ค สมุทรสงคราม , ซ่อม โน๊ตบุ๊ค สมุทรสาคร , ซ่อม โน๊ตบุ๊ค สระแก้ว , ซ่อม โน๊ตบุ๊ค สระบุรี , ซ่อม โน๊ตบุ๊ค สิงห์บุรี , ซ่อม โน๊ตบุ๊ค สุโขทัย , ซ่อม โน๊ตบุ๊ค สุพรรณบุรี , ซ่อม โน๊ตบุ๊ค สุราษฎร์ธานี , ซ่อม โน๊ตบุ๊ค สุรินทร์ , ซ่อม โน๊ตบุ๊ค หนองคาย , ซ่อม โน๊ตบุ๊ค หนองบัวลำภู , ซ่อม โน๊ตบุ๊ค อ่างทอง , ซ่อม โน๊ตบุ๊ค อุดรธานี , ซ่อม โน๊ตบุ๊ค อุทัยธานี , ซ่อม โน๊ตบุ๊ค อุตรดิตถ์ , ซ่อม โน๊ตบุ๊ค อุบลราชธาน
ส่งซ่อม โน๊ตบุ๊ค Notebook ผ่าน EMS ทั่วประเทศ ซ่อม โน๊ตบุ๊ค กรุงเทพมหานคร , ซ่อม โน๊ตบุ๊ค กระบี่ , ซ่อม โน๊ตบุ๊ค กาญจนบุรี , ซ่อม โน๊ตบุ๊ค กาฬสินธุ์ , ซ่อม โน๊ตบุ๊ค กำแพงเพชร , ซ่อม โน๊ตบุ๊ค ขอนแก่น , ซ่อม โน๊ตบุ๊ค จันทบุรี , ซ่อม โน๊ตบุ๊ค ฉะเชิงเทรา , ซ่อม โน๊ตบุ๊ค ชลบุรี , ซ่อม โน๊ตบุ๊ค ชัยนาท , ซ่อม โน๊ตบุ๊ค ชัยภูมิ , ซ่อม โน๊ตบุ๊ค ชุมพร , ซ่อม โน๊ตบุ๊ค เชียงราย , ซ่อม โน๊ตบุ๊ค เชียงใหม่ , ซ่อม โน๊ตบุ๊ค ตรัง , ซ่อม โน๊ตบุ๊ค ตราด , ซ่อม โน๊ตบุ๊ค ตาก , ซ่อม โน๊ตบุ๊ค นครนายก , ซ่อม โน๊ตบุ๊ค นครปฐม , ซ่อม โน๊ตบุ๊ค นครพนม , ซ่อม โน๊ตบุ๊ค นครราชสีมา , ซ่อม โน๊ตบุ๊ค นครศรีธรรมราช , ซ่อม โน๊ตบุ๊ค นครสวรรค์ , ซ่อม โน๊ตบุ๊ค นนทบุรี , ซ่อม โน๊ตบุ๊ค นราธิวาส , ซ่อม โน๊ตบุ๊ค น่าน , ซ่อม โน๊ตบุ๊ค บึงกาฬ , ซ่อม โน๊ตบุ๊ค บุรีรัมย์ , ซ่อม โน๊ตบุ๊ค ปทุมธานี , ซ่อม โน๊ตบุ๊ค ประจวบคีรีขันธ์ , ซ่อม โน๊ตบุ๊ค ปราจีนบุรี , ซ่อม โน๊ตบุ๊ค ปัตตานี , ซ่อม โน๊ตบุ๊ค พระนครศรีอยุธยา , ซ่อม โน๊ตบุ๊ค พังงา , ซ่อม โน๊ตบุ๊ค พัทลุง , ซ่อม โน๊ตบุ๊ค พิจิตร , ซ่อม โน๊ตบุ๊ค พิษณุโลก , ซ่อม โน๊ตบุ๊ค เพชรบุรี , ซ่อม โน๊ตบุ๊ค เพชรบูรณ์ , ซ่อม โน๊ตบุ๊ค แพร่ , ซ่อม โน๊ตบุ๊ค พะเยา , ซ่อม โน๊ตบุ๊ค ภูเก็ต , ซ่อม โน๊ตบุ๊ค มหาสารคาม , ซ่อม โน๊ตบุ๊ค มุกดาหาร , ซ่อม โน๊ตบุ๊ค แม่ฮ่องสอน , ซ่อม โน๊ตบุ๊ค ยะลา , ซ่อม โน๊ตบุ๊ค ยโสธร , ซ่อม โน๊ตบุ๊ค ร้อยเอ็ด , ซ่อม โน๊ตบุ๊ค ระนอง , ซ่อม โน๊ตบุ๊ค ระยอง , ซ่อม โน๊ตบุ๊ค ราชบุรี , ซ่อม โน๊ตบุ๊ค ลพบุรี , ซ่อม โน๊ตบุ๊ค ลำปาง , ซ่อม โน๊ตบุ๊ค ลำพูน , ซ่อม โน๊ตบุ๊ค เลย , ซ่อม โน๊ตบุ๊ค ศรีสะเกษ , ซ่อม โน๊ตบุ๊ค สกลนคร , ซ่อม โน๊ตบุ๊ค สงขลา , ซ่อม โน๊ตบุ๊ค สตูล , ซ่อม โน๊ตบุ๊ค สมุทรปราการ , ซ่อม โน๊ตบุ๊ค สมุทรสงคราม , ซ่อม โน๊ตบุ๊ค สมุทรสาคร , ซ่อม โน๊ตบุ๊ค สระแก้ว , ซ่อม โน๊ตบุ๊ค สระบุรี , ซ่อม โน๊ตบุ๊ค สิงห์บุรี , ซ่อม โน๊ตบุ๊ค สุโขทัย , ซ่อม โน๊ตบุ๊ค สุพรรณบุรี , ซ่อม โน๊ตบุ๊ค สุราษฎร์ธานี , ซ่อม โน๊ตบุ๊ค สุรินทร์ , ซ่อม โน๊ตบุ๊ค หนองคาย , ซ่อม โน๊ตบุ๊ค หนองบัวลำภู , ซ่อม โน๊ตบุ๊ค อ่างทอง , ซ่อม โน๊ตบุ๊ค อุดรธานี , ซ่อม โน๊ตบุ๊ค อุทัยธานี , ซ่อม โน๊ตบุ๊ค อุตรดิตถ์ , ซ่อม โน๊ตบุ๊ค อุบลราชธาน
|
|

|

