-------------------------------------------------------------------------------------------------------------------------------------------------
บริการ ซ่อม ประกอบ อัพเกรด คอมพิวเตอร์ โน๊ตบุ๊ค ปริ้นเตอร์ อุปกรณ์ต่อพ่วง ปรึกษาปัญหาคอมพิวเตอร์
แนะนำการเลือกซื้อ สินค้า ไอที บริการ คอมพิวเตอร์ พื้นที่ จ.ลำปาง และจังหวัดใกล้เคียง
โทร 054-010429 , 083 - 3235992
Copyright © online-ccs.com / Facebook : comcenter.service
 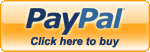  ส่งซ่อม โน๊ตบุ๊ค Notebook ผ่าน EMS ทั่วประเทศ ซ่อม โน๊ตบุ๊ค กรุงเทพมหานคร , ซ่อม โน๊ตบุ๊ค กระบี่ , ซ่อม โน๊ตบุ๊ค กาญจนบุรี , ซ่อม โน๊ตบุ๊ค กาฬสินธุ์ , ซ่อม โน๊ตบุ๊ค กำแพงเพชร , ซ่อม โน๊ตบุ๊ค ขอนแก่น , ซ่อม โน๊ตบุ๊ค จันทบุรี , ซ่อม โน๊ตบุ๊ค ฉะเชิงเทรา , ซ่อม โน๊ตบุ๊ค ชลบุรี , ซ่อม โน๊ตบุ๊ค ชัยนาท , ซ่อม โน๊ตบุ๊ค ชัยภูมิ , ซ่อม โน๊ตบุ๊ค ชุมพร , ซ่อม โน๊ตบุ๊ค เชียงราย , ซ่อม โน๊ตบุ๊ค เชียงใหม่ , ซ่อม โน๊ตบุ๊ค ตรัง , ซ่อม โน๊ตบุ๊ค ตราด , ซ่อม โน๊ตบุ๊ค ตาก , ซ่อม โน๊ตบุ๊ค นครนายก , ซ่อม โน๊ตบุ๊ค นครปฐม , ซ่อม โน๊ตบุ๊ค นครพนม , ซ่อม โน๊ตบุ๊ค นครราชสีมา , ซ่อม โน๊ตบุ๊ค นครศรีธรรมราช , ซ่อม โน๊ตบุ๊ค นครสวรรค์ , ซ่อม โน๊ตบุ๊ค นนทบุรี , ซ่อม โน๊ตบุ๊ค นราธิวาส , ซ่อม โน๊ตบุ๊ค น่าน , ซ่อม โน๊ตบุ๊ค บึงกาฬ , ซ่อม โน๊ตบุ๊ค บุรีรัมย์ , ซ่อม โน๊ตบุ๊ค ปทุมธานี , ซ่อม โน๊ตบุ๊ค ประจวบคีรีขันธ์ , ซ่อม โน๊ตบุ๊ค ปราจีนบุรี , ซ่อม โน๊ตบุ๊ค ปัตตานี , ซ่อม โน๊ตบุ๊ค พระนครศรีอยุธยา , ซ่อม โน๊ตบุ๊ค พังงา , ซ่อม โน๊ตบุ๊ค พัทลุง , ซ่อม โน๊ตบุ๊ค พิจิตร , ซ่อม โน๊ตบุ๊ค พิษณุโลก , ซ่อม โน๊ตบุ๊ค เพชรบุรี , ซ่อม โน๊ตบุ๊ค เพชรบูรณ์ , ซ่อม โน๊ตบุ๊ค แพร่ , ซ่อม โน๊ตบุ๊ค พะเยา , ซ่อม โน๊ตบุ๊ค ภูเก็ต , ซ่อม โน๊ตบุ๊ค มหาสารคาม , ซ่อม โน๊ตบุ๊ค มุกดาหาร , ซ่อม โน๊ตบุ๊ค แม่ฮ่องสอน , ซ่อม โน๊ตบุ๊ค ยะลา , ซ่อม โน๊ตบุ๊ค ยโสธร , ซ่อม โน๊ตบุ๊ค ร้อยเอ็ด , ซ่อม โน๊ตบุ๊ค ระนอง , ซ่อม โน๊ตบุ๊ค ระยอง , ซ่อม โน๊ตบุ๊ค ราชบุรี , ซ่อม โน๊ตบุ๊ค ลพบุรี , ซ่อม โน๊ตบุ๊ค ลำปาง , ซ่อม โน๊ตบุ๊ค ลำพูน , ซ่อม โน๊ตบุ๊ค เลย , ซ่อม โน๊ตบุ๊ค ศรีสะเกษ , ซ่อม โน๊ตบุ๊ค สกลนคร , ซ่อม โน๊ตบุ๊ค สงขลา , ซ่อม โน๊ตบุ๊ค สตูล , ซ่อม โน๊ตบุ๊ค สมุทรปราการ , ซ่อม โน๊ตบุ๊ค สมุทรสงคราม , ซ่อม โน๊ตบุ๊ค สมุทรสาคร , ซ่อม โน๊ตบุ๊ค สระแก้ว , ซ่อม โน๊ตบุ๊ค สระบุรี , ซ่อม โน๊ตบุ๊ค สิงห์บุรี , ซ่อม โน๊ตบุ๊ค สุโขทัย , ซ่อม โน๊ตบุ๊ค สุพรรณบุรี , ซ่อม โน๊ตบุ๊ค สุราษฎร์ธานี , ซ่อม โน๊ตบุ๊ค สุรินทร์ , ซ่อม โน๊ตบุ๊ค หนองคาย , ซ่อม โน๊ตบุ๊ค หนองบัวลำภู , ซ่อม โน๊ตบุ๊ค อ่างทอง , ซ่อม โน๊ตบุ๊ค อุดรธานี , ซ่อม โน๊ตบุ๊ค อุทัยธานี , ซ่อม โน๊ตบุ๊ค อุตรดิตถ์ , ซ่อม โน๊ตบุ๊ค อุบลราชธาน
ส่งซ่อม โน๊ตบุ๊ค Notebook ผ่าน EMS ทั่วประเทศ ซ่อม โน๊ตบุ๊ค กรุงเทพมหานคร , ซ่อม โน๊ตบุ๊ค กระบี่ , ซ่อม โน๊ตบุ๊ค กาญจนบุรี , ซ่อม โน๊ตบุ๊ค กาฬสินธุ์ , ซ่อม โน๊ตบุ๊ค กำแพงเพชร , ซ่อม โน๊ตบุ๊ค ขอนแก่น , ซ่อม โน๊ตบุ๊ค จันทบุรี , ซ่อม โน๊ตบุ๊ค ฉะเชิงเทรา , ซ่อม โน๊ตบุ๊ค ชลบุรี , ซ่อม โน๊ตบุ๊ค ชัยนาท , ซ่อม โน๊ตบุ๊ค ชัยภูมิ , ซ่อม โน๊ตบุ๊ค ชุมพร , ซ่อม โน๊ตบุ๊ค เชียงราย , ซ่อม โน๊ตบุ๊ค เชียงใหม่ , ซ่อม โน๊ตบุ๊ค ตรัง , ซ่อม โน๊ตบุ๊ค ตราด , ซ่อม โน๊ตบุ๊ค ตาก , ซ่อม โน๊ตบุ๊ค นครนายก , ซ่อม โน๊ตบุ๊ค นครปฐม , ซ่อม โน๊ตบุ๊ค นครพนม , ซ่อม โน๊ตบุ๊ค นครราชสีมา , ซ่อม โน๊ตบุ๊ค นครศรีธรรมราช , ซ่อม โน๊ตบุ๊ค นครสวรรค์ , ซ่อม โน๊ตบุ๊ค นนทบุรี , ซ่อม โน๊ตบุ๊ค นราธิวาส , ซ่อม โน๊ตบุ๊ค น่าน , ซ่อม โน๊ตบุ๊ค บึงกาฬ , ซ่อม โน๊ตบุ๊ค บุรีรัมย์ , ซ่อม โน๊ตบุ๊ค ปทุมธานี , ซ่อม โน๊ตบุ๊ค ประจวบคีรีขันธ์ , ซ่อม โน๊ตบุ๊ค ปราจีนบุรี , ซ่อม โน๊ตบุ๊ค ปัตตานี , ซ่อม โน๊ตบุ๊ค พระนครศรีอยุธยา , ซ่อม โน๊ตบุ๊ค พังงา , ซ่อม โน๊ตบุ๊ค พัทลุง , ซ่อม โน๊ตบุ๊ค พิจิตร , ซ่อม โน๊ตบุ๊ค พิษณุโลก , ซ่อม โน๊ตบุ๊ค เพชรบุรี , ซ่อม โน๊ตบุ๊ค เพชรบูรณ์ , ซ่อม โน๊ตบุ๊ค แพร่ , ซ่อม โน๊ตบุ๊ค พะเยา , ซ่อม โน๊ตบุ๊ค ภูเก็ต , ซ่อม โน๊ตบุ๊ค มหาสารคาม , ซ่อม โน๊ตบุ๊ค มุกดาหาร , ซ่อม โน๊ตบุ๊ค แม่ฮ่องสอน , ซ่อม โน๊ตบุ๊ค ยะลา , ซ่อม โน๊ตบุ๊ค ยโสธร , ซ่อม โน๊ตบุ๊ค ร้อยเอ็ด , ซ่อม โน๊ตบุ๊ค ระนอง , ซ่อม โน๊ตบุ๊ค ระยอง , ซ่อม โน๊ตบุ๊ค ราชบุรี , ซ่อม โน๊ตบุ๊ค ลพบุรี , ซ่อม โน๊ตบุ๊ค ลำปาง , ซ่อม โน๊ตบุ๊ค ลำพูน , ซ่อม โน๊ตบุ๊ค เลย , ซ่อม โน๊ตบุ๊ค ศรีสะเกษ , ซ่อม โน๊ตบุ๊ค สกลนคร , ซ่อม โน๊ตบุ๊ค สงขลา , ซ่อม โน๊ตบุ๊ค สตูล , ซ่อม โน๊ตบุ๊ค สมุทรปราการ , ซ่อม โน๊ตบุ๊ค สมุทรสงคราม , ซ่อม โน๊ตบุ๊ค สมุทรสาคร , ซ่อม โน๊ตบุ๊ค สระแก้ว , ซ่อม โน๊ตบุ๊ค สระบุรี , ซ่อม โน๊ตบุ๊ค สิงห์บุรี , ซ่อม โน๊ตบุ๊ค สุโขทัย , ซ่อม โน๊ตบุ๊ค สุพรรณบุรี , ซ่อม โน๊ตบุ๊ค สุราษฎร์ธานี , ซ่อม โน๊ตบุ๊ค สุรินทร์ , ซ่อม โน๊ตบุ๊ค หนองคาย , ซ่อม โน๊ตบุ๊ค หนองบัวลำภู , ซ่อม โน๊ตบุ๊ค อ่างทอง , ซ่อม โน๊ตบุ๊ค อุดรธานี , ซ่อม โน๊ตบุ๊ค อุทัยธานี , ซ่อม โน๊ตบุ๊ค อุตรดิตถ์ , ซ่อม โน๊ตบุ๊ค อุบลราชธาน
|
|

