รายละเอียด :

หลังจากที่ทาง Apple ได้ปล่อยเฟิร์มแวร์ iOS5 แล้วเมื่อวันที่ 12 ตุลาคมที่ผ่านมา เชื่อว่าหลายท่านที่เป็นสาวก Apple พันธุ์แท้ที่รู้ขั้นตอนอัพเกรดเป็นก็จะรู้วิธีการทำอย่างดี แต่เชื่อว่ามีผู้ใช้ iPhone , iPod touch และ iPad ระดับมือใหม่หลายท่าน ยังไม่ทราบขั้นตอนการอัพเกรด หรืออัพเกรดไม่เป็น ไม่กล้าเสี่ยงอัพเกรดกลัวพัง ดังนั้นวันนี้จึงนำเสนอวิธีการอัพเกรดเป็น iOS5 กันแบบละเอียดทีละขั้นตอนเลยทีเดียว

ก่อนที่จะนำเสนอนั้น ทีมงานได้ลองเสี่ยงอัพเกรดกันก่อนมาบอกในบทความนี้ เพราะเป็นมือใหม่มากที่ใช้ผลิตภัณฑ์ Apple นี้เป็นตัวแรก ซึ่งในตัวอย่างนี้จะเป็นการอัพเกรด iPad2 จากเดิมมาพร้อมกับ iOS4.3 มาเป็น iOS5 การอัพเกรดเฟิร์มแวร์นี้ควรใช้ความระมัดระวังอย่างยิ่ง และทราบจาก twitter ที่เป็นผู้ใช้ iOS ที่ร่วมอัพเกรดมารายงานตอบกลับมาหาเรา ว่าพบบางขั้นตอนก็มีปัญหาด้วย ดังนั้นวันนี้จะบอกวิธีการอัพเกรดเป็น iOS5 พร้อมข้อมูลข้อควรระวังต่างๆ เพื่อไม่ให้ผิดพลาด พร้อมกับการอัพเกรดเป็น iOS5 ที่สมบูรณ์พร้อมฟีเจอร์ใหม่ๆที่จะตามมาด้วย แต่ถ้าหากมีปัญหาก็ไปสอบถามที่ศูนย์ iStudio เพื่อทำการอัพเกรดเฟิร์มแวร์ให้ได้
คำเตือนก่อนอัพเดทเฟิร์มแวร์เป็น iOS5 ควรฝากไฟล์เอกสารต่างๆจากเครื่อง iOS ของคุณลงคอม หรือฝากผ่าน Dropbox ไว้เพราะขั้นตอนอัพเฟริมแวร์นี้จะเหมือนการรีเซทเครื่องใหม่หมด แอพที่คุณโหลดก็อาจหายได้ (แต่แอพที่ซื้อมาแล้ว สามารถโหลดใหม่ได้ฟรี ไม่ต้องเสียเงินอีกรอบ)
สำหรับอุปกรณ์ที่จะใช้ในการอัพเดทมีดังนี้

- อุปกรณ์ iOS ที่ต้องการอัพเกรดเป็น iOS5 ได้ ได้แก่ iPhone 3GS, iPhone 4 , iPad, iPad 2 , iPod touch (3rd generation), iPod touch (4th generation)

- สายเชื่อม usb ที่เชื่อมระหว่างอุปกรณ์ iOS กับ คอมพิวเตอร์ หรือ Notebook
- คอมพิวเตอร์ หรือ Notebook ระบบปฏิบัติการ Windows xp , Windows 7 , Mac OSX ที่ลงโปรแกรม iTunes 10.5
- อินเตอร์เน็ต (สาย Lan , Wifi ,3G) ให้กับคอมพิวเตอร์ หรือ Notebook
ขั้นตอนการอัพเดท iOS5

หากไม่มีโปรแกรม iTunes หรือ มี iTunes เวอร์ชั่นต่ำกว่า 10.5 ให้ทำการอัพเดท หรือดาวน์โหลดโปรแกรม iTunes 10.5 จากเว็บไซต์ http://www.apple.com/itunes/ ก่อนแล้วทำการ Install ติดตั้งลงคอมพิวเตอร์ หรือ Notebook ให้เรียบร้อย หากได้ติดตั้ง itunes 10.5 แล้วให้ทำตามขั้นตอนต่อไป
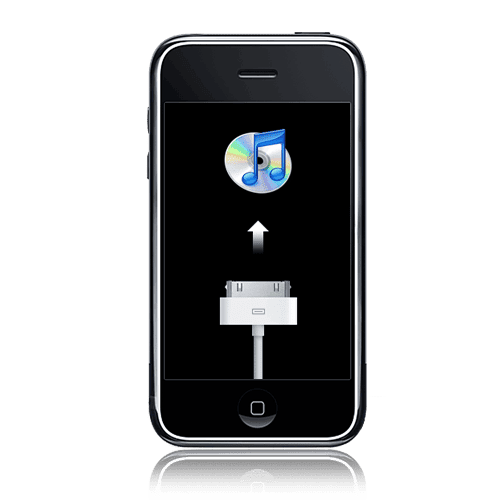
ให้ทำการเสียบสาย usb ที่มากับ อุปกรณ์ iOS ต่าง (iPhone , iPad , iPod Touch) เชื่อมกับคอมพิวเตอร์หรือ Notebook ที่ลงโปรแกรม iTunes10.5 ให้เรียบร้อย และทำการเปิดอินเตอร์เน็ตให้กับคอมพิวเตอร์หรือ Notebook ของคุณด้วย
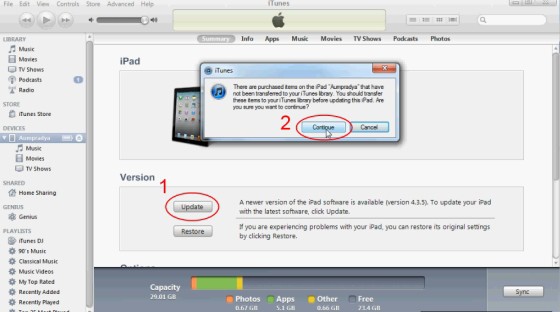
เข้าสู่โปรแกรม iTunes 10.5 แล้วทำการคลิก Update จะปรากฏหน้าต่างอันใหม่ เลือก Continue เพื่อตรวจสอบเวอร์ชั่นล่าสุด ก็คือ iOS5 นั่นเอง
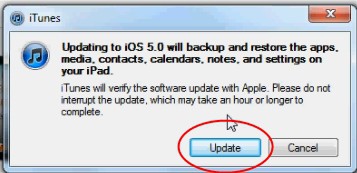
ก็จะพบหน้าต่างว่า ล่าสุด Apple ได้ปล่อย iOS5.0 ก็คลิกตอบ Update เพื่อเริ่มทำการดาวน์โหลด เฟิร์มแวร์iOS5 จากทางอินเตอร์เน็ต
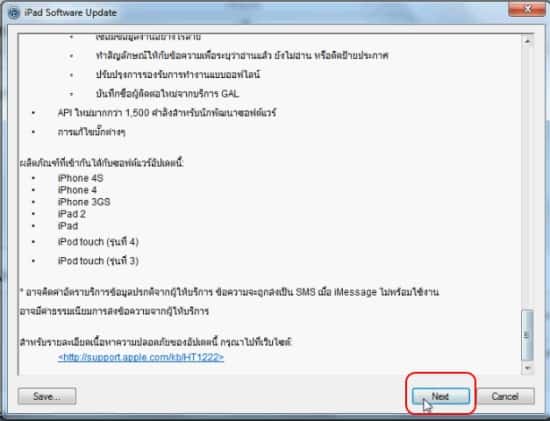
ก็จะปรากฏหน้าต่างข้อตกลงต่างๆ จากทาง Apple (แม้จะยาวหน่อยแต่ลองอ่านก็ดีเพราะสำคัญ) แล้วคลิก NEXT
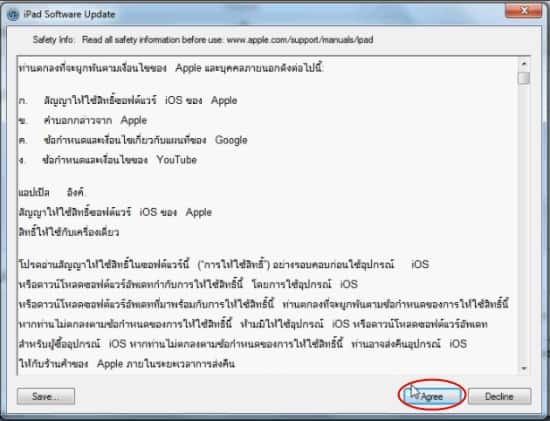
คลิก คลิก Agree เพื่อยินยอมสัญญา โปรแกรมจะเริ่มทำการดาวน์โหลดเฟิร์มแวร์ iOS5

โปรแกรมจะเริ่มทำการดาวน์โหลด ใช้เวลาสักครึ่งชั่วโมง โดยในตัวอย่างที่เห็นนี้จะเป็นการอัพเดทเฟิร์มแวร์สำหรับ iPad 2 รุ่น Wi-Fi
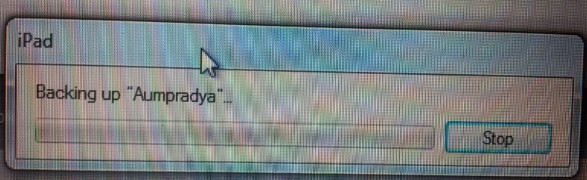
เมื่อทำการดาวน์โหลดเสร็จ ก็จะเริ่มทำการ Backup สำรองข้อมูลจาก iPad2 (หรืออุปกรณ์ iOSอื่นที่กำลังอัพเดทเฟิร์มแวร์ ) เข้าเครื่องคอมพิวเตอร์ หรือ Notebook ของเรา แล้วก็รอกันสักครู่ ระหว่างนั้น iPad จะรีสตาร์ทและพร้อมสำหรับอัพเดทเฟิร์มแวร์โดยอัตโนมัติ รอไปเรื่อยๆ เพราะ iTunes จะติดตั้งเฟิร์มแวร์ลงใน เจ้าอุปกรณ์ iOS ของคุณเอง
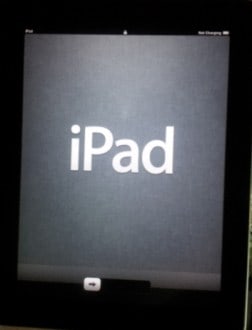
เมื่อติดตั้งเฟิร์มแวร์เสร็จเครื่อง iPad หรือ อุปกรณ์ iOS อื่นๆก็จะปรากฏจอดังรูป ตามอุปกรณ์ iOS ที่คุณครองอยู่ ให้ทำการเลื่อยสไลด์ลูกศรด้านล่างนี้เพื่อเปิดเข้าสู่หน้าจอการตั้งค่าต่างๆของอุปกรณ์
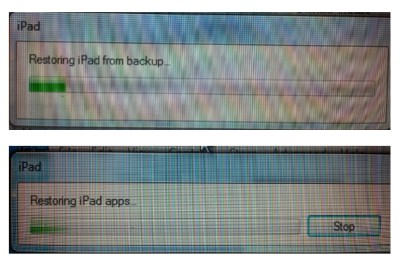
หลังจากสไลด์ลูกศรด้านล่างเปิดจอ บนเครื่อง iPad , iPhone , iPod Touch แล้ว ระหว่างนั้นเอง คอมพิวเตอร์ก็จะเริ่มทำการ Restore ไฟล์ Backup ที่ เจ้าอุปกรณ์ iOS ได้ฝากไว้กับคอมพิวเตอร์ ได้ทำการย้ายคืนกลับให้กับอุปกรณ์ iOS ตามเดิม ทั้งตัวไฟล์สำคัญ และแอพพลิเคชั่นบน iOS ที่คุณเคยติดตั้ง หากคุณติดตั้งแอพเยอะก็ใช้เวลานานหน่อย
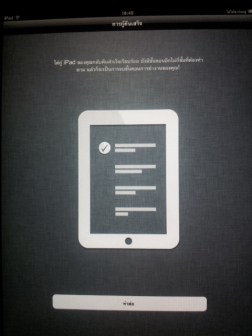
หน้าจอแรกเริ่มการตั้งค่าเครื่อง iOS (ในภาพนี้เป็นการตั้งค่า iPad แต่ทุกอุปกรณ์ iOS ขั้นตอนการตั้งค่าเหมือนกันหมด ) ให้คุณแตะที่ “ ทำต่อ”
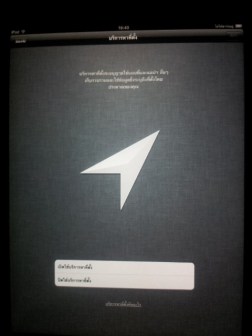
หน้านี้จะเป็นหน้าเปิด Location Based (หรือบางคนก็เรียกว่า LBS หรือบ้างก็ GPS ) เพื่อแชร์บอกตำแหน่งพิกัดของโลก หากคุณยินดีเปิด LBS ก็เลือก “เปิดใช้บริการหาที่ตั้ง” หากไม่อยากแชร์พิกัด ก็เลือก “ปิดใช้บริการหาแหล่งที่ตั้ง’ อันนี้แล้วแต่ผู้ใช้จะเลือก แล้วแตะปุ่ม “ถัดไป” ที่อยู่ด้านขวาบนของจอ
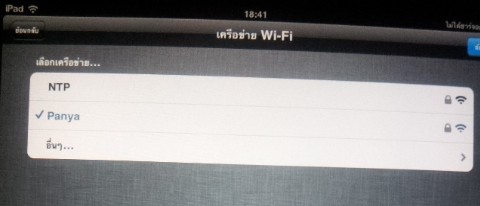
เลือกเครือข่าย Wi-Fi ที่คุณใช้งานอยู่แล้ว แตะปุ่ม”ถัดไป” ที่อยู่ด้านขวาบนของจอ
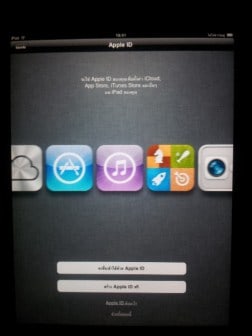
แล้วลงชื่อ Apple ID ของคุณที่ใช้กับอุปกรณ์ตัวนี้
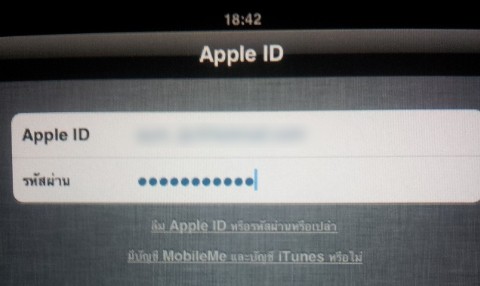
กรอกอีเมลล์ Apple ID ที่คุณได้ใช้กับอุปกรณ์ iOS ของคุณ
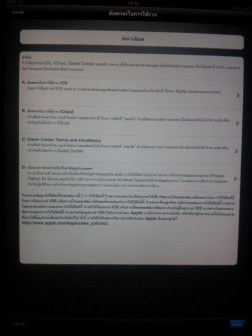
จะเข้าสู่หน้าสัญญาต่างๆจาก Apple อีกครั้งบนเครื่อง iOS ของคุณ ให้แตะที่ “ยินยอม”
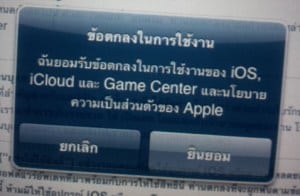
ก็จะปรากฎหน้า Pop-Up เตือนอีกครั้ง ให้แตะที่ ยินยอม เพื่อดำเนินขั้นตอนต่อไป
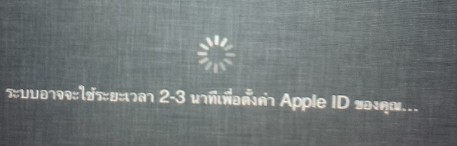
ระบบจะใช้เวลาสัก 2-3 นาทีในการตั้งค่า รอสักครู่จะเข้าสู่หน้าจอถัดไป…
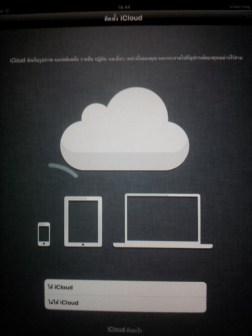
เข้าสู่การตั้งค่า ว่าจะใช้ iCloud หรือไม่ อันนี้แล้วแต่ผู้ใช้ ( แต่ส่วนใหญ่จะเลือกใช้ iCloud เพราะมันเป็นบริการใหม่ที่มากับ iOS5)
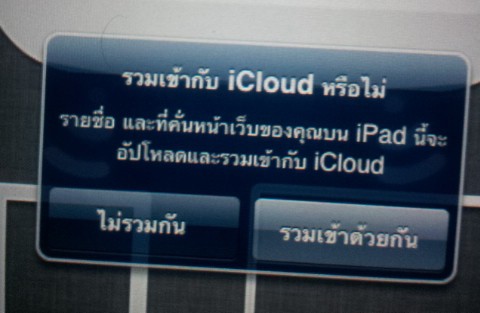
หากตอบใช้ iCloud จะถามว่ารวมเข้ากับ iCloud หรือไม่ ตอบว่า “รวมเข้าด้วยกัน”
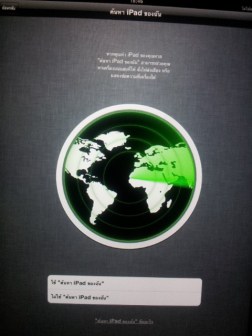
แล้วจะเข้าสู่การตั้งค่า Find My iPad เครื่องจะถามว่าจะเปิดบริการค้นหา iPad ของฉัน ( Find My iPad หรือไม่) อันนี้แล้วแต่ แต่ถ้าหากหวง iPad มากจริงๆ ควรตอบ ใช้ “ค้นหา iPad ของฉัน” (ความจริงแล้วแต่อุปกรณ์ เช่น iPhone , iPod Touch จะถามว่าจะเปิดบริการ Find My iPhone , iPod Touch หรือไม่)
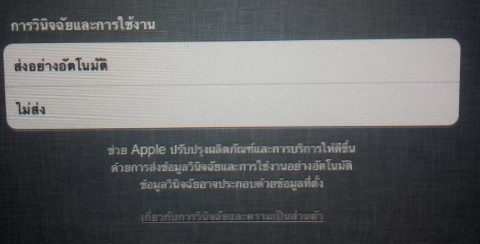
สุดท้ายจะเป็นเรื่องรายงานเครื่องของเราว่า ต้องการส่งการวินิจฉัยและการใช้งานให้กับ Apple หรือไม่ อันนี้แล้วแต่ผู้ใช้ แต่ถ้าหากเลือก “ส่งอย่างอัตโนมัติ” ทันทีที่เครื่องเกิดปัญหาการใช้งาน จะมีการรายงานส่งปัญหานี้ให้ Apple อย่างอัตโนมัติ
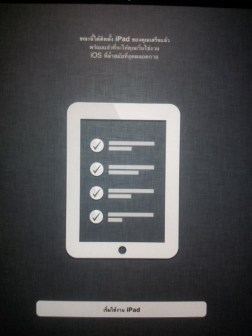
แล้วมาถึงหน้าจอสุดท้ายในการตั้งค่า iOS ก็แตะที่เริ่มการใช้งาน iPhone , iPad , iPod Touch
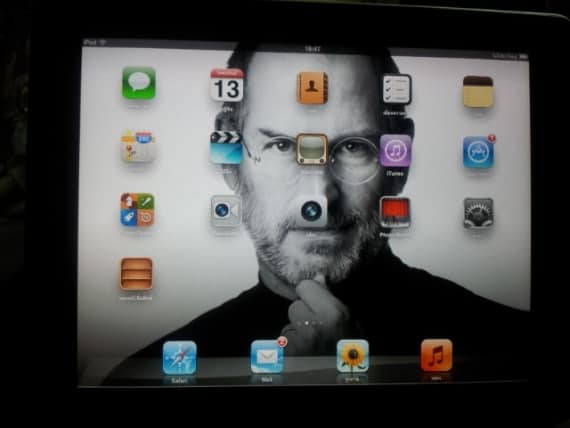
แค่นี้ก็จะเข้าสู่หน้าจอหลักที่คุณคุ้นเคย พร้อมกับแอพตัวใหม่ที่มากับ iOS5 อย่างเช่น ข้อความ (iMessage) , เตือนความจำ (Notification Center) แผงหนังสือพิมพ์ (Newsstand) และความสามารถอื่นๆใหม่ๆอีกมากมายแล้ว
สำหรับผู้ที่มีปัญหาติดตั้งเฟิร์มแวร์แล้วแอพไม่ทำงาน
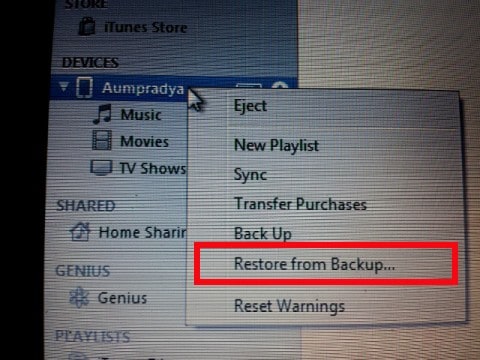
เชื่อว่ามีหลายท่านได้ทำตามขั้นตอนจน ติดตั้ง iOS5 เสร็จสมบูรณ์แต่เวลาดึงออกจากสายเชื่อมต่อมาใช้ลองเล่นแอพแล้วปรากฎว่าบางท่านพบปัญหา เลือกแอพแล้วแต่ไม่ทำงานเลย จะทำอย่างไรดี ให้ลองทำตามขั้นตอนนี้อีกครั้งดังนี้
1. ให้ทำการนำสาย usb เชื่อมระหว่างอุปกรณ์ iOS ของคุณ เชื่อมกับคอมพิวเตอร์ของคุณอีกครั้ง แล้วเปิดโปรแกรม iTunes10.5 อีกครั้งหนึ่ง
2. เลื่อนเมาส์เลือกตรง Device เลือกตรงอุปกรณ์ iOS ของท่าน คลิกขวาเลือก “Restore From Backup…”
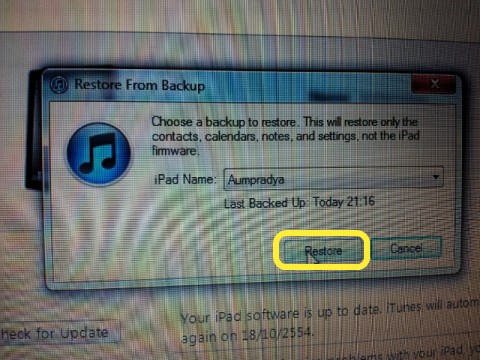
3. เลือกชื่อ iOS ของคุณที่คุณตั้งชื่อไว้ แล้วเลือก Restore เพื่อทำการกู้คืนไฟล์และแอพ ฝากไว้ในเครื่องคอมของเรา ใส่ในอุปกรณ์ iOS อีกครั้ง แล้วทำการตั้งค่า ใหม่ตามขั้นตอนการตั้งค่าด้านบนอีกครั้งหนึ่ง
4. หลังทำการตั้งค่าเสร็จแล้ว ลองดึงสาย usb ออกแล้วทดสอบกับอุปกรณ์ iOS (iPhone , iPad iPod touch) อีกครั้ง
ข้อมูลจาก http://www.it24hrs.com


